- How To Add Fonts To Google Docs
- How To Download Fonts To Google Docs
- How To Add More Fonts To Google Docs
- How To Download Fonts To Docs
- How To Add More Fonts To Google Docs Slides
- How To Add Custom Font To Docs
While Google Docs may not have every feature included with Microsoft Word, it does give you the ability to customize your document. If you’re looking to craf. It's not possible to add custom fonts to Google Docs at this time. That's because Docs uses special web-based fonts (since it's a cloud-based app). You can add additional fonts by clicking on the. In case you were not aware of it, you have been able to use more than just the default fonts in Google for a while now. On the font menu drop-down, simply select More Fonts, and then you can browse a huge list of fonts. One click is all it takes to add it to or remove it from your font menu.
Adding a new font style in Google Docs will make your document stand out. With Google’s free fonts, you can easily customize your document’s font with no worries.
How To Add Fonts To Google Docs
In this article, you’ll learn how to add fonts in Google Docs.
Add Fonts in Google Docs
- Open your document in Google Docs. If you don’t have one, go to doc.new. This will redirect you a new Google Docs page.
- Once you’re in the page, hover on to the ‘Font Tab’ just below the ‘Add-ons’ section.
- After you clicked the ‘Font Tab’, you will see a drop-down list of default Google fonts.
- Click ‘More Fonts’ to add new fonts in your document. A dialogue box will appear.
- Select the fonts that you wish to use in your document. You will also see all of your preferred fonts at the right corner of the dialogue box.
- You can also sort fonts based on its style and popularity.
- After you choose your fonts, click ‘OK’.
- Now, you can see all your chosen fonts in the ‘Font Tab’ drop-down list.
(1 votes, average: 1.00 out of 5)
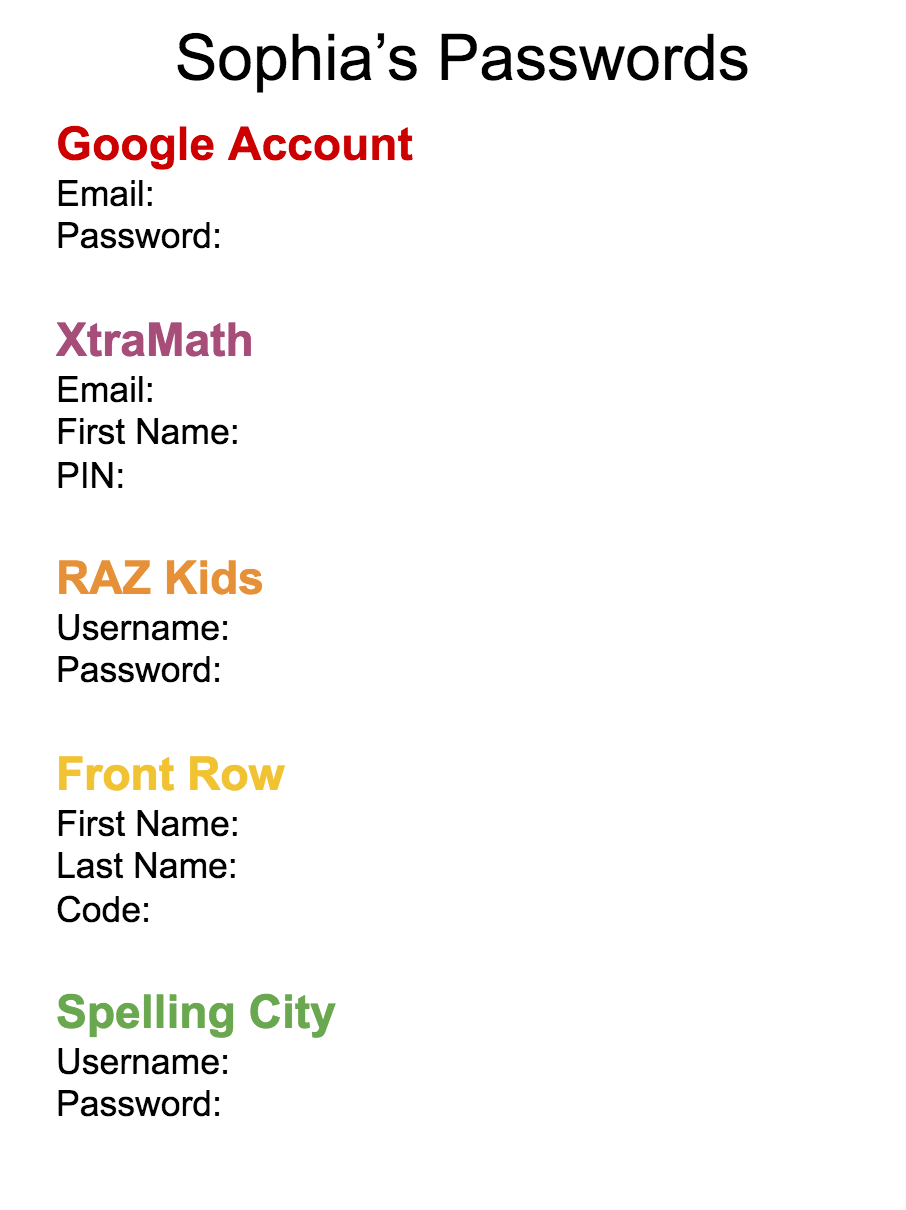 Loading...
Loading...It is very simple to start writing text in a Google Doc. The clear interface is reminiscent of early day word processors, from which Microsoft Word departed long ago. Formatting options in Google Docs can quickly be found in the main toolbar and it is especially efficient to format a Google Doc using text styles (Title, Heading 1, Heading 2, etc.). In terms of presentation, Google offers a restricted number of default fonts. In a few steps, I will show you how to quickly add fonts to Google Docs.
Steps to Add a Font in Google Docs
- Click on the font drop-down menu.
- Scroll to the bottom of the list and click on More Fonts…
- Add a checkmark in front of the fonts you would like to add.

How To Download Fonts To Google Docs
Your choices are based on the list of fonts available from Google Fonts. You can sort the list by alphabetical order, popularity (default), date added, or trending. You can also sort according to font types:

- Display: these decorative fonts are adequate for posters and banners.
- Handwriting: fonts made to look like an actual person’s calligraphy.
- Monospace: each character in the font is the same width as the other characters.
- Serif: the end of each letter is embellished by a small stroke (e.g.: Times New Roman)
- Sans-serif: the end of each letter is straight (e.g.: Arial)
How To Add More Fonts To Google Docs
Two interesting facts that are worth noting when adding fonts to Google Docs:
How To Download Fonts To Docs

How To Add More Fonts To Google Docs Slides
- Once you add fonts to a Google Doc, these typefaces will also be available in Google Presentation.
- If you dig a little on the Google Fonts website, you can also download the fonts and add them directly to your system.
How To Add Custom Font To Docs
Share with me your favorite font in the comments below!
