- This virtual DJ for laptop software is compatible with a majority of the controllers present n the market. This software is easy to plug and play anytime and anywhere. All you have to do is plug in your software, and the job is done in seconds. Most Disc Jockeys around the world prefer this way of djing.
- WHAT IF YOU ARE INVITED TO MIX AT A PARTY AND YOU DONT HAVE ANY EQUIPMENT OTHER THAN A LAPTOP?? You can still get the job done using only virtual dj and ring.
- VirtualDJ is a DJ software that can be run without any DJ hardware. VirtualDJ is a DJ software that. Without any DJ hardware.
- Overview
- Tips & Tricks
- Uninstall Instruction
- FAQ
Virtual DJ Description
Virtual DJ is an incredible music mixing software that has created a buzz in the software market. Its classic two-deck console gives it the traditional DJ look, and also comes with numerous mixing options. Thousands of users from all over use Virtual DJ as the main audio system in their PC?s and laptops. Whether you are a professional Disc Jockey, a beginner level DJ, or simply want to mash up audio for fun, Virtual DJ is the software for this application. It?s easy to use panels and functions are suitable for all kinds of users. So you don?t need to have a background in audio editing in order to use Virtual DJ. Millions of people have used Virtual DJ to produce amazing music online.Virtual DJ?s latest version is fully equipped with features you won?t find in other online mixers. You can download this on all kinds of operating systems. Not only can users expect to find the basic traditional DJ console functions in Virtual DJ, but will also come across many new interface controllers. Listed below are some of the main features of Virtual DJ:
Features
- Virtual DJ Free & Safe Download!
- Virtual DJ Latest Version!
- Works with All Windows versions
- Users choice!
Disclaimer
Virtual DJ is a product developed by Atomix Productions. This site is not directly affiliated with Atomix Productions. All trademarks, registered trademarks, product names and company names or logos mentioned herein are the property of their respective owners.
All informations about programs or games on this website have been found in open sources on the Internet. All programs and games not hosted on our site. When visitor click 'Download now' button files will downloading directly from official sources(owners sites). QP Download is strongly against the piracy, we do not support any manifestation of piracy. If you think that app/game you own the copyrights is listed on our website and you want to remove it, please contact us. We are DMCA-compliant and gladly to work with you. Please find the DMCA / Removal Request below.
DMCA / REMOVAL REQUEST
Please include the following information in your claim request:
- Identification of the copyrighted work that you claim has been infringed;
- An exact description of where the material about which you complain is located within the QPDownload.com;
- Your full address, phone number, and email address;
- A statement by you that you have a good-faith belief that the disputed use is not authorized by the copyright owner, its agent, or the law;
- A statement by you, made under penalty of perjury, that the above information in your notice is accurate and that you are the owner of the copyright interest involved or are authorized to act on behalf of that owner;
- Your electronic or physical signature.
You may send an email to support [at] qpdownload.com for all DMCA / Removal Requests.
You can find a lot of useful information about the different software on our QP Download Blog page.
Latest Posts:
How to uninstall Virtual DJ?
How do I uninstall Virtual DJ in Windows Vista / Windows 7 / Windows 8?
- Click 'Start'
- Click on 'Control Panel'
- Under Programs click the Uninstall a Program link.
- Select 'Virtual DJ' and right click, then select Uninstall/Change.
- Click 'Yes' to confirm the uninstallation.
How do I uninstall Virtual DJ in Windows XP?
- Click 'Start'
- Click on 'Control Panel'
- Click the Add or Remove Programs icon.
- Click on 'Virtual DJ', then click 'Remove/Uninstall.'
- Click 'Yes' to confirm the uninstallation.
How do I uninstall Virtual DJ in Windows 95, 98, Me, NT, 2000?
- Click 'Start'
- Click on 'Control Panel'
- Double-click the 'Add/Remove Programs' icon.
- Select 'Virtual DJ' and right click, then select Uninstall/Change.
- Click 'Yes' to confirm the uninstallation.
Frequently Asked Questions
How much does it cost to download Virtual DJ?
Nothing! Download Virtual DJ from official sites for free using QPDownload.com. Additional information about license you can found on owners sites.
How do I access the free Virtual DJ download for PC?
It's easy! Just click the free Virtual DJ download button at the top left of the page. Clicking this link will start the installer to download Virtual DJ free for Windows.
Will this Virtual DJ download work on Windows?
Yes! The free Virtual DJ download for PC works on most current Windows operating systems.
Adjusting, modifying BPM, looping tracks, scratching and adding sound effects on songs like voice extraction, low note adjustment, and slowing down tracks is easy with Virtual DJ. This software doesn't only support audio files, it's also capable of remixing videos with tons of transitioning effects. All you need to do is connect your computer.
Screenshots
More info
- Developer:Atomix Productions
- File size:37.3 MB
- Operating system:Windows 10, Windows 8/8.1, Windows 7, Windows Vista, Windows XP
Related Apps
Live streaming your DJ sets is now even easier with Serato DJ Pro 2.4. You can easily make Serato DJ Pro’s audio output available to other applications via a virtual audio device. This removes the need for an external audio interface or another laptop when you’re live streaming with applications such as OBS or other broadcasting tools.
Make sure you download the latest version of Serato DJ Pro before you start your next stream.
Live streaming your DJ sets is a great way to stay engaged with fans, build a new audience, or even just to throw a virtual party for friends. It’s more important than ever to find ways to keep expressing your creativity. Here’s a guide on how to set up your live stream to get perfect audio and visual quality, with updated instructions for the improvements made in Serato DJ Pro 2.4.
Part 1 – Installing the virtual audio device
1. Download the latest version of Serato DJ Pro
In order to set up live streaming with Serato DJ Pro, you will first need the latest version.
2. Enable Serato DJ Pro audio for other applications
- Launch Serato DJ Pro
- Click on the Setup Cog on the right-hand side of the top toolbar
- Proceed to the Audio tab
- Click the ‘Make Audio Available to Other Applications’ checkbox
3. Download and install the virtual audio device
When you first enable the setting in Serato DJ Pro, a popup will be shown. This will direct you to download either iShowU for Mac or Virtual Audio Cable for Windows.
Once you’ve downloaded and installed it, head back to Serato DJ Pro and enable the ‘Make Audio Available to Other Applications’ checkbox in the settings.
Part 2 – Setting up your stream with OBS
1. Download OBS
Open Broadcaster Software (OBS) has proven to be a great option to use for live streaming. It’s free, and easy to use.
2. Get your hardware together.
Here’s the setup we recommend:
- Laptop for Serato DJ
- DJ mixer/Controller
- iPhone** or Webcam
**If you want to use your iPhone for a webcam you’ll need this – https://obs.camera/
Make sure you install the App on your phone and the Plugin for your computer (for OBS)
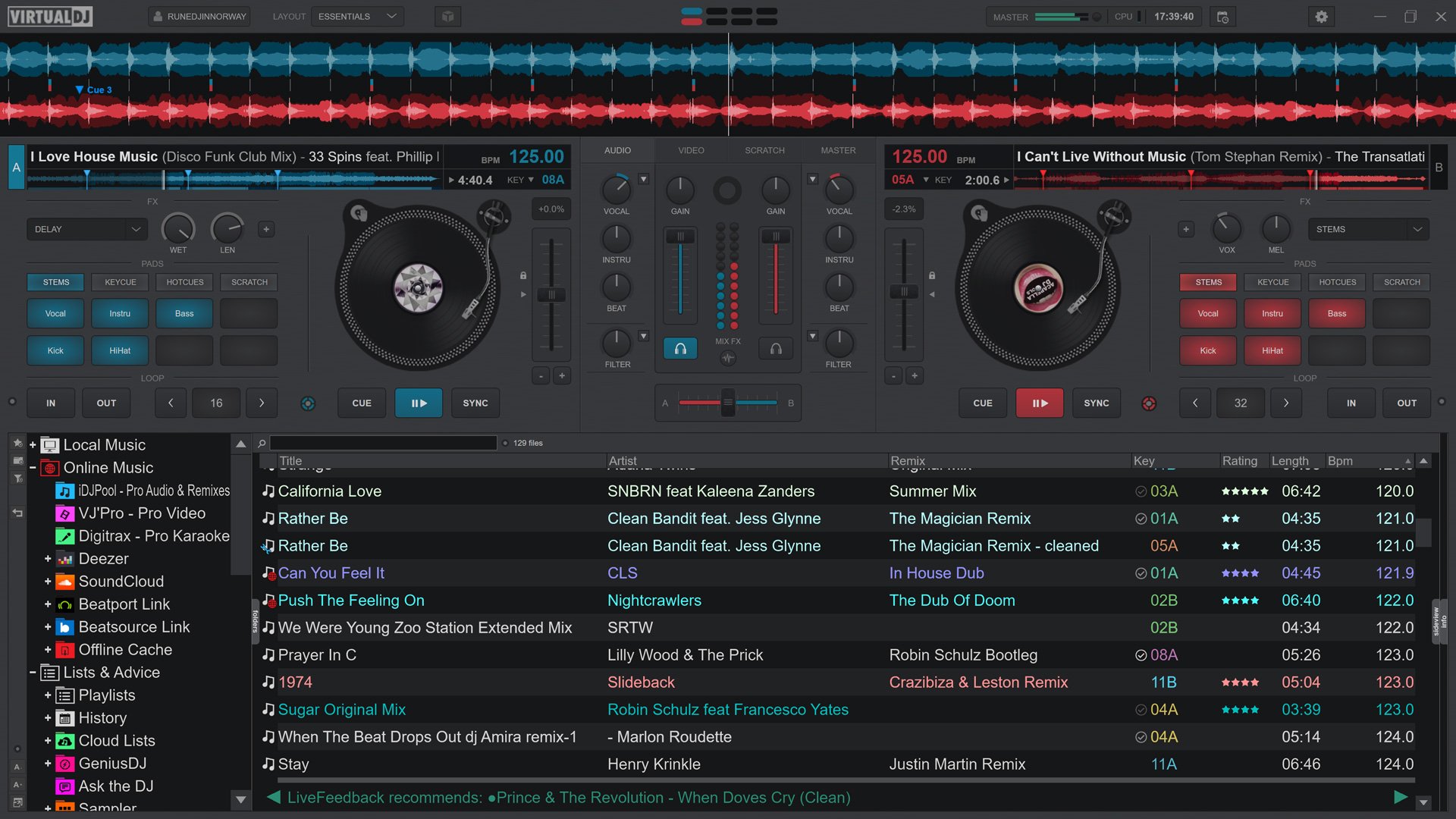
A quick insight into how to set it up with Serato DJ:
Just so you can get an idea, here’s an example of where everything is plugged in to.
Mic is pluggedin to the DJ Mixer- Serato DJ Laptop plugged
in to The DJ mixer via USB - iPhone or Webcam is plugged into
the the OBS Laptop/PC
Once your hardware is connected, you’ll need to navigate to the audio section of the Serato DJ settings to make sure “Make Audio Available to Other Applications” is enabled.
3. Open OBS
Once you’ve done so, you’ll need to create a new ‘Scene’. Click the ‘+’ sign the Scenes area to do so and label it whatever you wish.
4. Set up your Sources
1. Click the ‘+’ sign and Select the Audio Input Capture
2. Check ‘Create New’ to add a new device. You can name this what you want.
3. Choose the soundcard you want to receive audio from.
This will be the iShowU (Mac) or Virtual Audio Cable (Windows)
4. Do a quick line check and make sure your audio is being received by OBS.


You should see audio coming into the VU meter in the ‘Audio Mixer’ area of the software.
5. Add your Webcam/iPhone
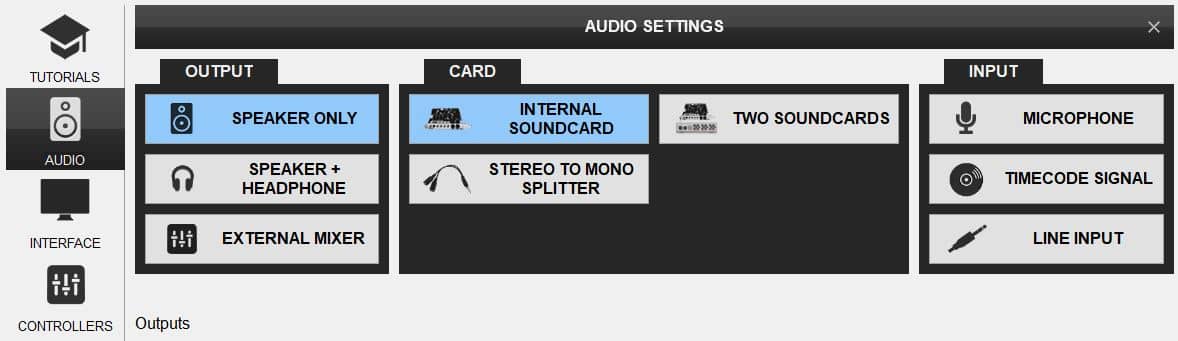
Click the ‘+’ sign and choose one of the options from the list.
Select the Video Capture Device (for a webcam) to add from the menu. Or if you don’t have a webcam, get the OBS Camera App for your iPhone. Make sure you follow these instructions carefully.
In this demo, I’m going to choose IOS Camera to add from the Sources list (if you don’t see this, you need to make sure you’ve installed the plugin for OBS Camera on your laptop/PC)
You’ll be prompted to ‘create new’ Click OK
Plug in your iPhone via the USB with the OBS app open on it.
Your iPhone camera should now show up.
You can choose it from devices list if it hasn’t automatically, or you may need to reconnect to device if you’ve had a disconnection”
Click OK and Resize your visual by clicking on the corner of the visual and dragging to fill the Canvas (Black area)
We’re now going to add a logo to the sources. Click the Image option from the + menu in Sources
Again, ‘Create New’ and name what you want. I called it “Logo” and click OK
Browse for your desired image or logo.
*Suggestion – use a .png file format so it looks professional. (.jpeg files are fine if you don’t have this)
Click OK once you’ve found the right one
Apps For Dj On Laptop
You’ll probably need to resize this too. Do so by clicking on the corner of the image until it’s the right size and position on your screen.
Now you’re all set up in OBS. Do a quick level check to make sure audio is being sent to OBS and be sure to mute the internal microphone.
I suggest pressing Record and checking everything to make sure it looks and sounds good.
Best Laptop For Dj Use
6. Choose your streaming service
Now you’ll need to get your streaming key from whatever streaming platform you want to use. In this demo I’m using Twitch.
You’ll find this under your Account Settings in the Channel and Videos Tab.
Copy the Stream key and paste it in OBS Studio in the Settings>Stream Tab once you’ve selected the Streaming platform you choose to use.
Save this profile and label it so you can get going quickly the next time you want to live stream.
Time to broadcast…
Press ‘Stream’ to go live, and start playing your beats…
Virtual Dj Sound Card Download
We hope you have an enjoyable experience giving streaming a try, and don’t hesitate to hit us at support@serato.com if you have any questions or queries regarding your hardware or software.
